![]() Neste artigo, mostraremos como formatar um texto utilizando bordas, capitular, tabela e inserir uma figura no aplicativo LibreOffice Writer.
Neste artigo, mostraremos como formatar um texto utilizando bordas, capitular, tabela e inserir uma figura no aplicativo LibreOffice Writer.
Veja na imagem abaixo um pequeno exemplo de como ficou nosso texto depois de formatado:

Obs.: Lembramos que é aconselhável você digitar todo o seu texto para depois selecionar e aplicar as formatações desejadas.
Veja abaixo agora, o passo-a-passo das formatações utilizadas no nosso exemplo da imagem:
1 Bordas- Selecione o título "Editor de Textos Writer", clique no menu Formatar, Parágrafo e escolha a guia Bordas. Veja que na parte central da janela você poderá escolher o Estilo, a Largura e a Cor da Linha de sua preferência. Logo à esquerda, você encontrará a Disposição de linhas, bastando dar um clique no quadradinho Apenas as bordas superior e inferior em Padrão. Ao término, clique em Ok.
2 Capitular- Basta somente você deixar o cursor no parágrafo que você deseja a primeira letra capitulada. Vá no meu Parágrafo e escolha a guia Capitulares. Na parte de Configurações, ative a caixa Exibir capitulares e clique em Ok.
3 Tabela- Clique no menu Tabela, Inserir e Tabela. Veja que você poderá definir um Nome para a sua tabela e na parte de Tamanho, definir a quantidade de Colunas e de Linhas. No nosso exemplo da imagem acima,criamos uma tabela de 4 colunas e de 4 linhas. Veja que formatamos a nossa tabela com o Formato Marrom, para isso basta você clicar no botão Autoformatar e escolher o seu formato desejado. Quando terminar, clique em Ok.
4 Figura- Clique no menu Inserir, Figura e escolha De um arquivo. Procure a figura que você quer no seu texto, selecione-a e clique em Abrir.
Pronto! Viu? Você pode preparar os seus textos utilizando diversas ferramentas de formatação para as suas necessidades. E tudo isso utilizando um excelente editor de textos totalmente gratuito e compatível com o Microsoft Word, ou seja, poderá abrir e salvar documentos no formato Microsoft Word.

Origem da Palavra Ubuntu
02 de Julho de 2012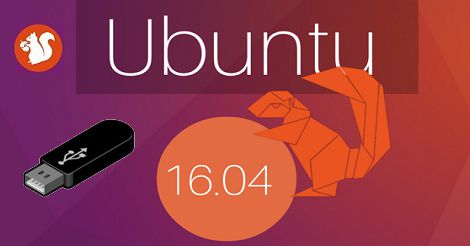


 Atualmente o
Atualmente o 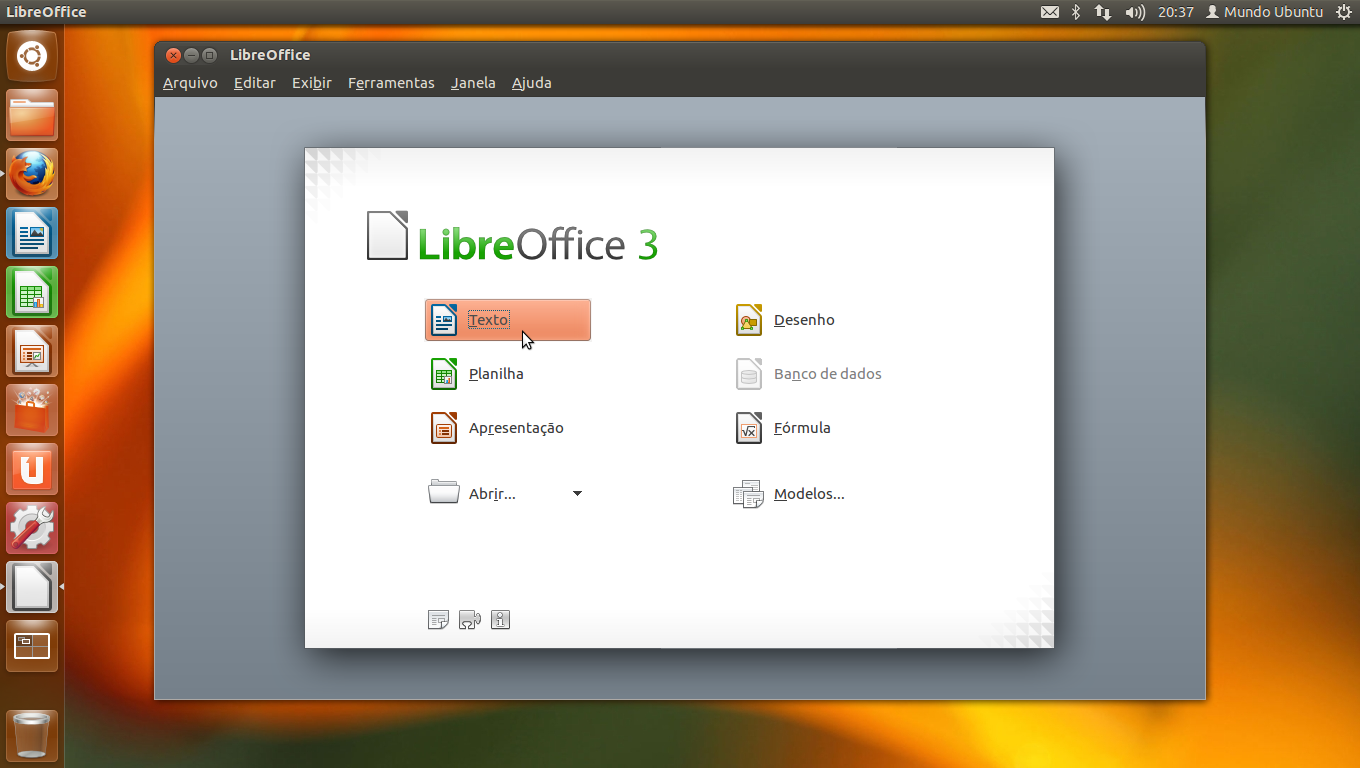
 Após você ter seguido nosso tutorial de ativação da proteção de tela no Ubuntu 12.04, nesta matéria ensinaremos a escolher e configurar uma proteção de tela.
Após você ter seguido nosso tutorial de ativação da proteção de tela no Ubuntu 12.04, nesta matéria ensinaremos a escolher e configurar uma proteção de tela.
