 Acompanhe o nosso artigo e veja como é fácil instalar (ou testar) o Ubuntu 18.04 LTS "Bionic Beaver" (versão final e estável), cujo lançamento oficial se deu no dia 26 de abril de 2018.
Acompanhe o nosso artigo e veja como é fácil instalar (ou testar) o Ubuntu 18.04 LTS "Bionic Beaver" (versão final e estável), cujo lançamento oficial se deu no dia 26 de abril de 2018.
Se você ainda não fez o download do arquivo ISO de instalação do Ubuntu 18.04.4 LTS, poderá fazê-lo clicando no botão abaixo:
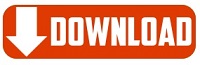 Conheça as novidades do Ubuntu 18.04 LTS clicando no seguinte link: https://www.mundoubuntu.com.br/sobre/noticias/370-ubuntu-18-04-lts-e-lancado-com-muitas-novidades-confira-e-faca-o-download.
Conheça as novidades do Ubuntu 18.04 LTS clicando no seguinte link: https://www.mundoubuntu.com.br/sobre/noticias/370-ubuntu-18-04-lts-e-lancado-com-muitas-novidades-confira-e-faca-o-download.
Ubuntu 18.04 LTS - Instalação Passo a Passo
1)- Baixe o programa Rufus 2.18, que permite a criação de drives USB inicializáveis de maneira muito fácil, clicando no botão abaixo:
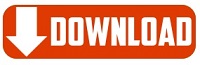 2)- Execute o programa Rufus 2.18, insira um pendrive na unidade USB, clique no botão "Selecionar uma imagem ISO...", selecione-a, clique no botão "Abrir" e no botão "Iniciar". Quando tudo estiver pronto, clique no botão "Fechar". Veja as imagens abaixo:
2)- Execute o programa Rufus 2.18, insira um pendrive na unidade USB, clique no botão "Selecionar uma imagem ISO...", selecione-a, clique no botão "Abrir" e no botão "Iniciar". Quando tudo estiver pronto, clique no botão "Fechar". Veja as imagens abaixo:
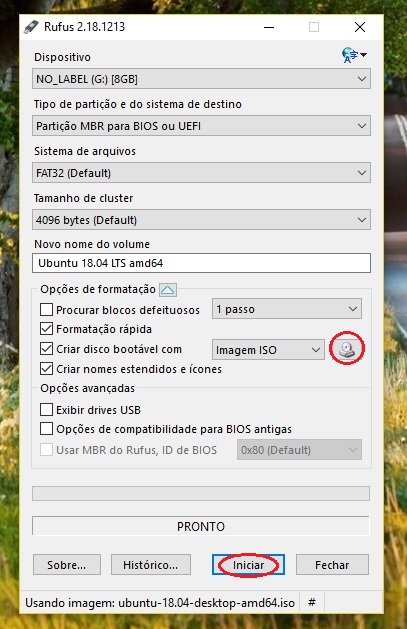 Observações após clicar no botão "Iniciar" do Rufus:
Observações após clicar no botão "Iniciar" do Rufus:
- clique no botão "Sim" para confirmar o "Download necessário";
- selecione "Gravar no modo Imagem ISO (Recomendado)" e clique no botão "Ok";
- clique no botão "Ok" para eliminar possíveis dados que podem estar armazenados no pendrive.
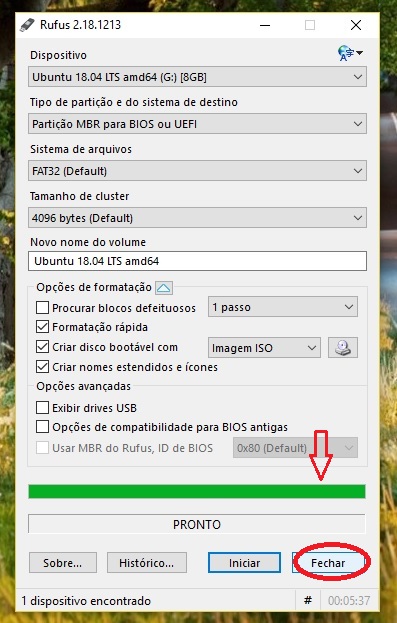
3)- Mantenha o pendrive na unidade USB e reinicie o computador, pressionando constantemente a tecla de função <F11> (ou <F10> dependendo do seu PC) para ter acesso ao Boot Device (dispositivo de inicialização) e selecionar o pendrive, que no nosso caso é o Kingston DataTraveler. Veja a imagem abaixo:
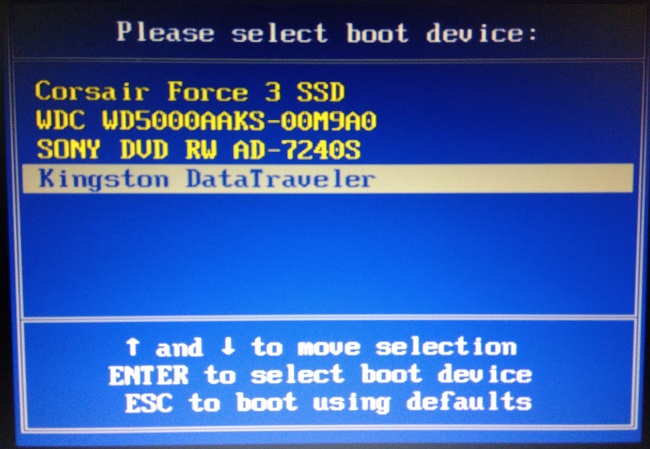
4)- Escolha o idioma "Português do Brasil" e clique em uma das duas opções: "Experimentar o Ubuntu" ou "Instalar o Ubuntu". Vamos escolhar a opção de "Experimentar o Ubuntu", assim você poderá analisar o sistema para depois resolver instalá-lo definitivamente. Veja a imagem abaixo:
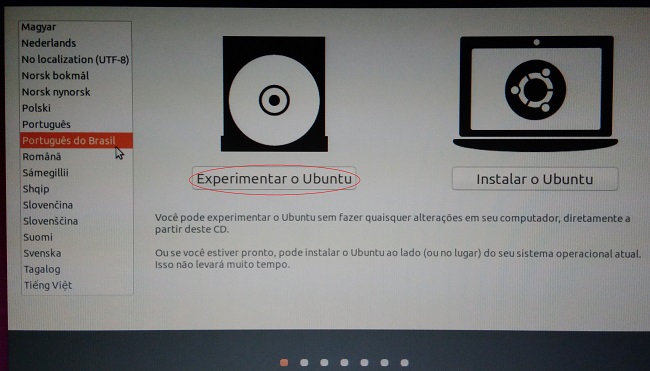
5)- Testou e gostaria de instalar o Ubuntu 18.04 LTS definitivamente no disco rígido? Então dê dois cliques no ícone "Instalar o Ubuntu 18.04 LTS" da área de trabalho, selecione o idioma "Português do Brasil" e clique no botão "Continuar". Veja as imagens abaixo:
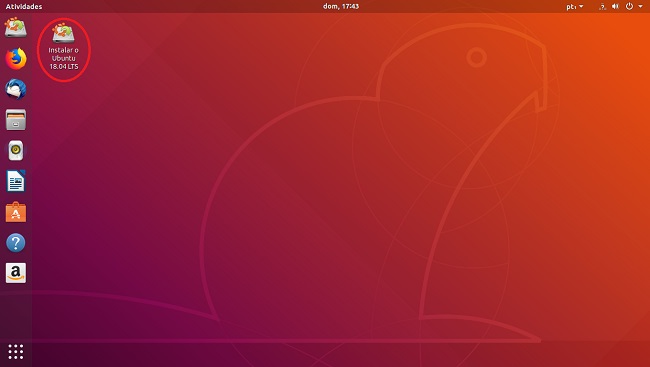
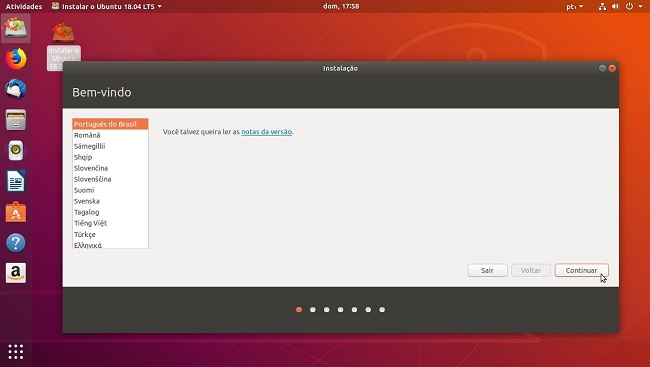
6)- Selecione o Layout do teclado, que no nosso caso é o "Português (Brasil)" e clique no botão "Continuar" (perceba que existe um campo para você testar o seu teclado). Veja a imagem abaixo:
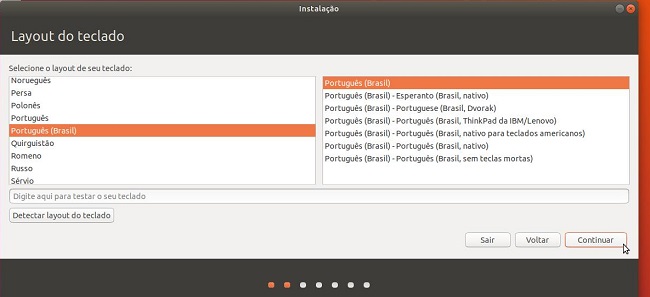
7)- Escolha um tipo de instalação: normal ou mínima e clique no botão "Continuar". No nosso caso escolhemos a "Instalação normal" e selecionamos as duas caixas de "Outras opções". Veja a imagem abaixo:
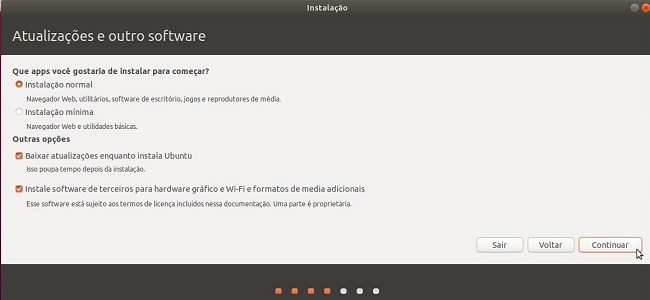
8)- Foi detectado que temos o Windows 10 e o Ubuntu 16.04.4 LTS instalados. Escolhemos, portanto, a opção "Apagar o Ubuntu 16.04.4 LTS e reinstalar" (observação: o Windows 10 não será afetado). Se você tiver somente o Windows 10 instalado, terá a opção "Instalar o Ubuntu ao lado do Windows". Clique no botão "Instalar agora", depois no botão "Continuar", selecione a sua localização e defina seu nome de usuário e senha. Veja as imagens abaixo:
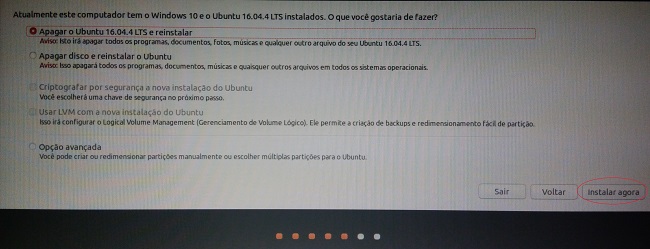
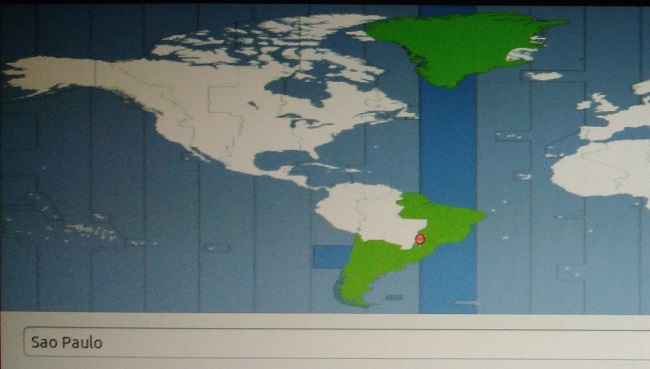
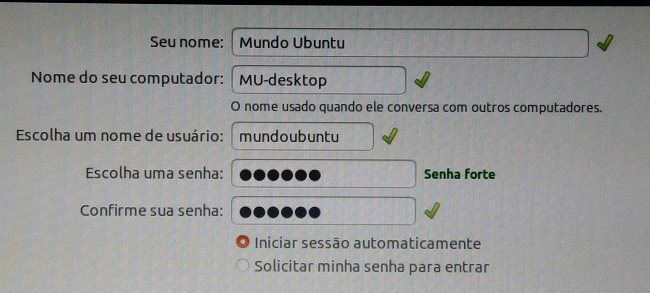
9)- Quando toda a instalação terminar, clique no botão "Reiniciar agora". Na tela de inicialização do GRUB, escolha entre o sistema operacional Ubuntu ou Windows 10 (Dual Boot). Veja a imagem abaixo:
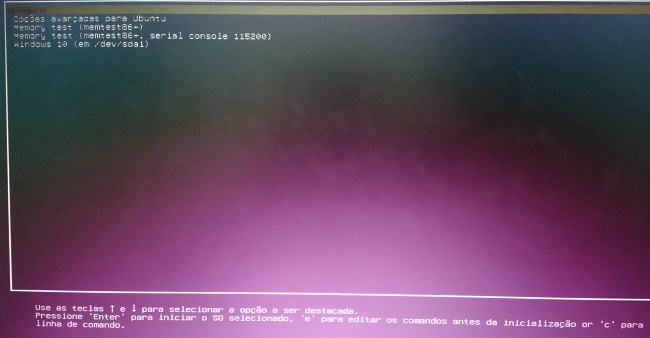
Pronto! Agora você tem dois sistemas operacionais instalados no seu computador!
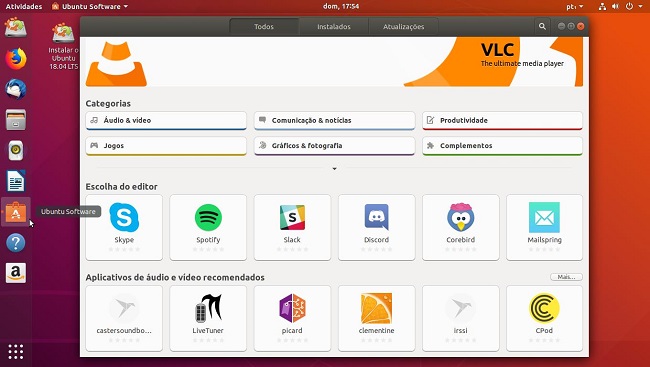

Origem da Palavra Ubuntu
02 de Julho de 2012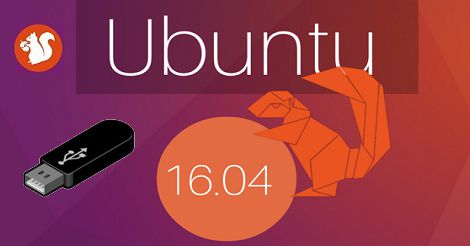


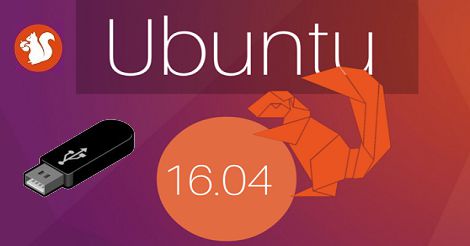
 Baixou o arquivo ISO do Ubuntu 16.04 LTS e não sabe como criar o seu próprio instalador? Acompanhe o nosso artigo passo a passo e aprenda como fazer um pendrive "bootável" (inicialização) do Ubuntu utilizando o Windows!
Baixou o arquivo ISO do Ubuntu 16.04 LTS e não sabe como criar o seu próprio instalador? Acompanhe o nosso artigo passo a passo e aprenda como fazer um pendrive "bootável" (inicialização) do Ubuntu utilizando o Windows!
 Gostaria de testar o Ubuntu 17.10 Artful Aardvark no Windows sem instalá-lo? Sim, isso é possível via Live USB! Acompanhe o nosso tutorial e veja como fazer.
Gostaria de testar o Ubuntu 17.10 Artful Aardvark no Windows sem instalá-lo? Sim, isso é possível via Live USB! Acompanhe o nosso tutorial e veja como fazer.
 Experimentou o Ubuntu 17.10 "Artful Aardvark" no seu computador e gostaria de instalá-lo? Acompanhe este artigo e descubra como é fácil, rápido e seguro instalar o Ubuntu 17.10 ao lado do Windows!
Experimentou o Ubuntu 17.10 "Artful Aardvark" no seu computador e gostaria de instalá-lo? Acompanhe este artigo e descubra como é fácil, rápido e seguro instalar o Ubuntu 17.10 ao lado do Windows!

