 Neste artigo você irá acompanhar a instalação de um dos mais famosos antivírus da atualidade, o Avast! Linux Home Edition. Com o Avast! o seu computador estará livre de vírus, worms, trojans e quaisquer outros malwares (códigos maliciosos) oriundos da internet.
Neste artigo você irá acompanhar a instalação de um dos mais famosos antivírus da atualidade, o Avast! Linux Home Edition. Com o Avast! o seu computador estará livre de vírus, worms, trojans e quaisquer outros malwares (códigos maliciosos) oriundos da internet.
Você já deve ter lido em vários artigos que sistemas operacionais baseados em Linux estão livres de pragas virtuais, não é mesmo? É verdade, mas proteção dos seus dados pessoais nunca é demais. Hoje em dia sabemos que os usuários do Ubuntu e várias outras distribuições Linux, estão crescendo cada vez mais. Fato que pode fazer com que apareça algum código malicioso também no Linux, com o intuito de bisbilhotar alguma informação importante que realizamos no nosso cotidiano, como por exemplo, a utilização de cartões de crédito pela web. Para quem tem apenas o Ubuntu instalado no computador (único sistema operacional), acreditamos que as possibilidades de códigos maliciosos escondidos no sistema sejam praticamente nulas, pois a empresa Canonical e seus desenvolvedores estão constantemente investindo e aprimorando cada vez mais o Ubuntu.
Agora, se você possui o Windows e também o Ubuntu no mesmo computador (o famoso dual boot) é altamente aconselhável a utilização de um antivírus também no Ubuntu. Lembre-se, você estará compartilhando arquivos do Windows mesmo estando no Ubuntu e com uma proteção a mais, você estará interceptando algum vírus que o antivírus instalado no Windows não foi capaz de detectar. Não podemos nos esquecer também dos usuários que possuem Servidores Ubuntu e que necessitam fazer uma varredura nos Terminais Windows.
A instalação do antivírus Avast! Linux Home Edition é muito simples, acompanhe abaixo as explicações:
1)- Acesse o site: http://www.avast.com/pt-br/linux-home-edition;
2)- Dê um clique no botão DOWNLOAD (botão azul);
3)- Escolha a segunda opção: avast! Linux Edition (DEB package). Você irá baixar o aquivo avast4workstation_1.3.0-2_i386.deb, geralmente na pasta Downloads. Enquanto baixa, aproveite e clique em "registration form" para preencher o Formulário de Registração e receber gratuitamente a sua Chave de Licença por e-mail. Veja a imagem abaixo:
4)- Acesse o arquivo baixado e dê dois cliques sobre o mesmo para iniciar a instalação;
5)- Irá abrir a Central de programas do ubuntu, então clique no botão Instalar.
Atenção: O pacote de instalação será classificado pela Central como sendo de má qualidade, mas não se preocupe. O aviso é devido ao controle de tamanho do arquivo, portanto clique no botão Ignorar e instalar.
Para executá-lo, digite avast na caixa de busca do Painel inicial e dê um clique no seu ícone. Veja a imagem abaixo:
Logo na primeira execução do programa, ele irá apresentar uma mensagem de Atualização disponível, clique no botão Sim. Veja a imagem abaixo:
Atenção: Muitos usuários nos relataram que após a atualização do Banco de dados de vírus, o Avast! começou a apresentar a seguinte mensagem de erro: "An error occurred in avast! engine: Argumento inválido" e passou a não mais executar.
Depois de algumas pesquisas sobre o erro, encontramos a solução no próprio Fórum do Avast! Antivírus! Siga os passos abaixo para resolver o problema:
1)- Pressione as teclas "Alt + F2" para abrir o "Executar um comando";
2)- Digite "gksu gedit" e pressione a tecla "Enter" para abrir o editor de textos (será necessário você digitar a senha);
3)- Clique na pasta "Abrir" (Abre um arquivo);
4)- Na janela "Abrir arquivos", dê um clique em "Sistema de arquivos" (parte esquerda em Locais);
5)- Do lado direito abra a pasta "etc", dando um duplo clique;
6)- Procure o arquivo "sysctl.conf", selecione ele e clique no botão "Abrir";
7)- O arquivo "sysctl.conf" apresenta várias linhas de comandos comentadas com o sinal de cerquilha (#), portanto esses comandos são reconhecidos como textos e não são executados. Na última linha, você deverá digitar o seguinte comando (sem o sinal de cerquilha, é claro): kernel.shmmax=128000000;
8)- Clique em "Salvar" e feche o editor de textos. Se aparecer um aviso para "Salvar as alterações para o documento antes de fechar?", clique no botão "Fechar sem salvar", pois você já o salvou.
Reinicie o computador e pronto! Agora você tem o Avast! Antivírus funcionando perfeitamente no seu Sistema Operacional Ubuntu 12.04!
Se você não estiver seguro para fazer manualmente os passos da solução acima descritos, clique no link abaixo para baixar o arquivo compactado "solucao_avast.tar.gz":
https://www.mundoubuntu.com.br/images/solucao_avast/solucao_avast.tar.gz
Agora siga as instruções abaixo:
1)- Por padrão, o arquivo será baixado na pasta "Downloads". Abra a pasta, dê um clique com o botão direito do mouse no arquivo "solucao_avast.tar.gz" e, no menu de contexto, clique em "Extrair aqui";
2)- Será extraído o arquivo "solucao_avast.sh";
3)- Agora dê dois cliques no arquivo "solucao_avast.sh" e um clique no botão "Executar";
4)- Na janela de "Informações", clique no botão "OK" para realizar as alterações em seu computador;
5)- Digite a sua senha para executar tarefas administrativas. Na janela "Solução Mundo Ubuntu", clique no botão "Sim" para reiniciar o computador.
Pronto! Agora o seu Avast! Antivírus estará funcionando e realizando as atualizações das definições de vírus!
Galeria de Imagens

Origem da Palavra Ubuntu
02 de Julho de 2012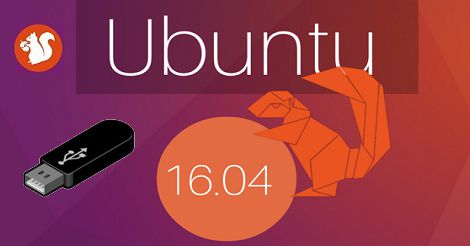

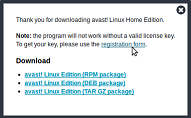
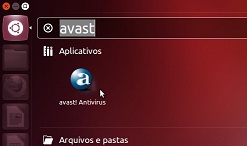
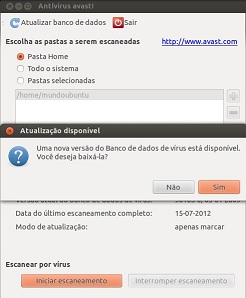

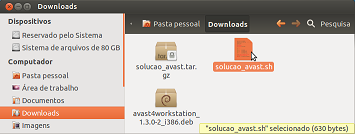
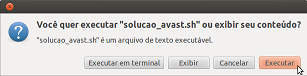
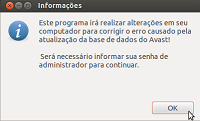

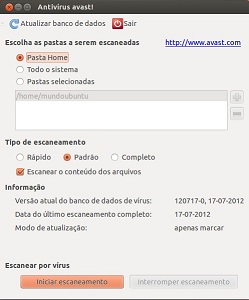
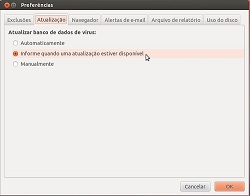
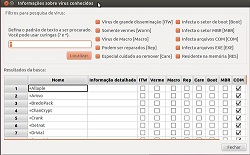
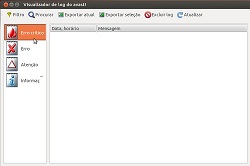

 Nesta nossa primeira matéria, vamos desvendar os segredos da instalação do Ubuntu 11.10 em uma máquina com o Windows instalado.
Nesta nossa primeira matéria, vamos desvendar os segredos da instalação do Ubuntu 11.10 em uma máquina com o Windows instalado. Iremos explicar como você deverá proceder para instalar o Ubuntu 12.04.1 em um computador sem sistema operacional (instalação única do Ubuntu). Você irá precisar de um CD/DVD ou pendrive de instalação do Ubuntu 12.04.1 que tenha a função de boot (inicialização) e um PC com as configurações necessárias.
Iremos explicar como você deverá proceder para instalar o Ubuntu 12.04.1 em um computador sem sistema operacional (instalação única do Ubuntu). Você irá precisar de um CD/DVD ou pendrive de instalação do Ubuntu 12.04.1 que tenha a função de boot (inicialização) e um PC com as configurações necessárias. Nesta dica, ensinaremos como mudar a ordem de inicialização dos sistemas operacionais instalados em seu computador, deixando o Windows em primeira opção do boot e o Ubuntu 11.04 em segunda, tudo isso em 5 passos super fáceis de seguir.
Nesta dica, ensinaremos como mudar a ordem de inicialização dos sistemas operacionais instalados em seu computador, deixando o Windows em primeira opção do boot e o Ubuntu 11.04 em segunda, tudo isso em 5 passos super fáceis de seguir.
