 Você já ouviu falar do Snappy, ou simplesmente SNAP? Neste artigo, vamos conhecer mais sobre este excelente ambiente de pacotes e veremos como instalá-lo e utilizá-lo no Ubuntu 18.04 LTS, 18.10 e posteriores!
Você já ouviu falar do Snappy, ou simplesmente SNAP? Neste artigo, vamos conhecer mais sobre este excelente ambiente de pacotes e veremos como instalá-lo e utilizá-lo no Ubuntu 18.04 LTS, 18.10 e posteriores!
Histórico e Principais Vantagens
Os pacotes Snap do Ubuntu é um dos legados deixados pela Canonical na época da expansão do Ubuntu para dispositivos móveis. Este completo e melhorado ambiente de pacotes esteve presente em todo o projeto do Ubuntu Phone e devido às suas qualidades, foi extendido ao Ubuntu Desktop e hoje possui versões para várias outras distribuições Linux.
A principal qualidade dos pacotes Snap é que eles funcionam como pequenas máquinas virtuais, contendo tudo que precisam para seu funcionamento. Com isso, um único pacote Snap criado pelo desenvolvedor, passa a ser compatível com qualquer distribuição Linux, sem necessidade de reempacotamentos específicos para cada distribuição ou versão de sistema operacional 😁!
Inicialmente, o foco dos pacotes Snap estava nos Apps compatíveis com Ubuntu Phone e Ubuntu Desktop, mas hoje, a quantidade de pacotes Snap do Ubuntu está aumentando rapidamente, e várias aplicações famosas como LibreOffice, Telegran, Krita, Kdenlive e outras já estão disponibilizando versões de seus programas no formato.
Instalação do gerenciador de pacotes Snap
Para instalar o gerenciador de pacotes, que será responsável por procurar, baixar, instalar e atualizar os pacotes Snap, vamos utilizar o velho conhecido gerenciador de pacotes apt-get:
apt-get install snap
A instalação ocorre sem problemas, e após isso, você já pode utilizar os comandos Snap para baixar e atualizar seus programas e jogos. Note que nenhum dos comandos que mostraremos abaixo precisa ser executado como administrador (root) 😉
Comandos Básicos
Para encontrar pacotes snaps:
snap find nome_do_snap
Pata instalar pacotes snaps:
snap install nome_do_snap
Remover pacotes snaps:
snap remove nome_do_snap
Atualizar um snap já instalado:
snap refresh nome_do_snap
Listar os Snaps instalados:
snap list
Comandos Adicionais
Existem vários servidores completos disponibilizados via Snap, como Apache, NGINX, MySQL entre outros. Nestes casos, pode ser útil você habilitar e desabilitar os serviços. O procedimento funciona para qualquer Snap, mas é uma mão na roda para servidores web. Para habilitar e desabilitar um pacote Snap no sistema, sem removê-lo, basta executar os comandos:
snap enable nome_do_snap
snap disable nome_do_snap
O comando abaixo faz com que o pacote Snap que você especificar seja revertido para a versão anterior a ultima atualização. Esta é outra grande vantagem do Snap, a opção de Rollback sem precisar modificar o sistema em si, vai ser muito útil quando versões do Kernel e versões de drivers forem disponibilizadas desta forma.
snap revert nome_do_snap
Como vimos, o snappy é um grande facilitador na instalação dos pacotes. O fato de disponibilizar os programas e recursos através de pacotes estanques (como máquinas virtuais), torna o serviço muito mais seguro, permitindo que usuários finais realizem instalações sem interferência nos demais usuários da máquina ou mesmo no sistema.
Agora que você já conhece tudo sobre esta poderosa ferramenta, aproveite e leia nossos artigos que indicam o uso de pacotes SNAP:
- Instalação rápida e fácil do Skype no Ubuntu
- Jogue "TrackMania Nations Forever" no Ubuntu 18.04
- Pin Town está agora disponível no Ubuntu

Origem da Palavra Ubuntu
02 de Julho de 2012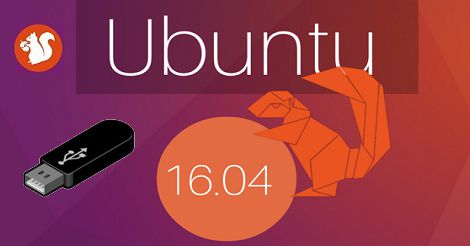


 Nesta nossa primeira matéria, vamos desvendar os segredos da instalação do Ubuntu 11.10 em uma máquina com o Windows instalado.
Nesta nossa primeira matéria, vamos desvendar os segredos da instalação do Ubuntu 11.10 em uma máquina com o Windows instalado. Iremos explicar como você deverá proceder para instalar o Ubuntu 12.04.1 em um computador sem sistema operacional (instalação única do Ubuntu). Você irá precisar de um CD/DVD ou pendrive de instalação do Ubuntu 12.04.1 que tenha a função de boot (inicialização) e um PC com as configurações necessárias.
Iremos explicar como você deverá proceder para instalar o Ubuntu 12.04.1 em um computador sem sistema operacional (instalação única do Ubuntu). Você irá precisar de um CD/DVD ou pendrive de instalação do Ubuntu 12.04.1 que tenha a função de boot (inicialização) e um PC com as configurações necessárias. Nesta dica, ensinaremos como mudar a ordem de inicialização dos sistemas operacionais instalados em seu computador, deixando o Windows em primeira opção do boot e o Ubuntu 11.04 em segunda, tudo isso em 5 passos super fáceis de seguir.
Nesta dica, ensinaremos como mudar a ordem de inicialização dos sistemas operacionais instalados em seu computador, deixando o Windows em primeira opção do boot e o Ubuntu 11.04 em segunda, tudo isso em 5 passos super fáceis de seguir.
