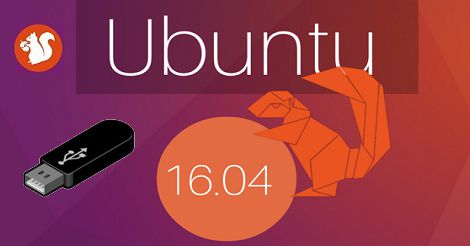Neste tutorial você verá como é fácil a instalação do Ubuntu 17.04 em um computador (desktop ou notebook) que possui o Windows 7, 8 ou 10 (o famoso Dual Boot).
Neste tutorial você verá como é fácil a instalação do Ubuntu 17.04 em um computador (desktop ou notebook) que possui o Windows 7, 8 ou 10 (o famoso Dual Boot).
Depois de ter acompanhado o nosso tutorial "Crie um pendrive de instalação do Ubuntu 16.04/17.04 facilmente", veja agora abaixo o passo a passo completo para a instalação do Ubuntu 17.04 ao lado do Windows:
1)- Com o computador desligado, insira o pendrive inicializável (bootável) do Ubuntu 17.04 na porta USB.
2)- Ligue o computador e fique pressionando a tecla "Delete" até entrar no Setup da máquina. Este procedimento se torna necessário para a alteração de leitura da sequência de boot (inicialização), que tem que estar selecionada para o "Dispositivo USB".
Observação: pressionando-se repetidamente a tecla "Pause" assim que ligamos o computador, iremos obter a informação de como entrar no SETUP. Geralmente em notebooks pressionamos a tecla <F2> (ou <F10>) para entrarmos nas configurações do SETUP.

3)- No Setup, com o auxílio das setas direcionais do teclado, escolha a opção "Advanced Setup" e pressione a tecla <Enter>.

4)- Veja que no nosso Setup a opção para a primeira sequência de boot (1st) está para o SSD (ou HDD), portando precisamos deixá-la como "SanDisk Cruzer Micr" (a marca do pendrive que você está utilizando). Selecione a opção "Hard Disk Drives" e pressione a tecla <Enter>.

5)- Selecione a sua marca de pendrive e pressione a tecla <Enter>.

6)- Veja na imagem abaixo que agora a primeira sequência de boot está para o pendrive (USB).

7)- Agora pressione a tecla <Esc> e procure pela opção "Save & Exit Setup", selecione-a e pressione a tecla <Enter>.

8)- Se tudo der certo, na primeira tela de instalação do Ubuntu 17.04 você deverá escolher a opção "Português do Brasil" e clicar no botão "Instalar o Ubuntu". Perceba que você poderá também "Experimentar o Ubuntu", ou seja, nada será instalado ou modificado no seu sistema e nenhum arquivo ficará salvo, pois ao sair do Ubuntu tudo será perdido.

9)- Se a sua internet estiver ativa, selecione as opções "Baixar atualizações enquanto instala Ubuntu" e "Instalar softwares de terceiros para gráficos e hardware Wi-fi, Flash, MP3 e outras mídias" e clique no botão "Continuar". Se a sua conexão com a internet não estiver ativa, não marque as opções e deixe para depois as atualizações necessárias.

10)- Agora escolha o Tipo de Instalação "Instalar Ubuntu ao lado do Windows 7" (8 ou 10) e clique em "Instalar agora". Perceba que o Ubuntu identifica automaticamente a presença do Windows.

11)- Em "Onde você está?", selecione a sua localização e clique em "Continuar".

12)- Selecione o layout de seu teclado e clique em "Continuar".

13)- Preencha os campos do "Quem é você?" e clique em "Continuar". Observação: cuidado para não esquecer a senha.

14)- Aguarde o final da instalação e clique no botão "Reiniciar agora".

Observação: pode ser necessária a entrada no Setup novamente para voltar a primeira sequência de boot para o SSD ou HDD, pois o sistema ficará lendo o pendrive na USB.
Veja na imagem abaixo o GRUB, mostrando as opções de carregar o Ubuntu ou Windows 10 (Dual-Boot)!

Pronto! Agora você tem o Ubuntu 17.04 junto com o Windows!

Origem da Palavra Ubuntu
02 de Julho de 2012