
Neste artigo vamos mostrar os procedimentos para a instalação do Ubuntu 12.04 em um computador que já possui o Windows 7 instalado, ou seja, vamos fazer o famoso Dual Boot. Ele vai se diferenciar dos demais artigos na questão da criação das partições, pois não iremos fazer pelo modo automático, mas sim pelo modo manual, onde criaremos as partições: /swap, / e /home.
Quando instalamos o Ubuntu 12.04 em dual boot com o Windows 7 pela maneira automática, a partição /home não é criada. Vamos ter então duas partições: a /swap e a /, sendo a /swap a memória virtual de troca de dados e a / o local onde serão armazenados todos os arquivos, tanto do sistema quanto dos usuários (é o sistema de arquivos raiz, que é equivalente ao C: do Windows).
Mas sabemos que o procedimento mais correto para a instalação do Ubuntu, é justamente a criação de três partições: a /swap, a / e a /home, que é uma partição reservada para backups (documentos e configurações pessoais dos usuários, é equivalente ao D: do Windows). Portando, com a partição /home criada, você poderá reinstalar uma nova versão do Ubuntu sem perder os seus arquivos pessoais, pois os arquivos do sistema estão todos na partição / (raiz).
Resumindo:
/swap - é a memória virtual do sistema;
/ - é a partição raiz (armazenará todos os arquivos do sistema);
/home - partição que armazenará todos os arquivos pessoais.
Acompanhe abaixo o passo a passo da instalação do Ubuntu 12.04 LTS via pendrive, em um notebook de 120 GB de HD, com o Windows 7 já instalado:
Lembre-se: Fizemos os procedimentos em um computador com HD de 120 GB, portanto se você possuir um HD menor ou maior, deverá adaptar os cálculos.
Veja como criar um pendrive de boot com o Ubuntu 12.04.
Leia esta matéria caso seu computador não esteja reconhecendo o boot pelo pendrive (boot pela USB).
1)- Insira o pendrive e ligue o computador;
2)- No Installer boot menu (Menu de Inicialização do Instalador), escolha a opção Run Ubuntu from this USB (Rodar o Ubuntu a partir desta USB) e pressione Enter;
3)- Veja que você poderá experimentar o Ubuntu 12.04 antes de instalar, pois você estará executando o mesmo através de um Live USB, ou seja, o Ubuntu 12.04 poderá ser utilizado sem instalação e, caso não goste do Ubuntu 12.04, poderá sair da instalação sem comprometer o seu sistema operacional Windows 7;
4)- Dê dois cliques no ícone Install Ubuntu 12.04 LTS e na janela Install, escolha Português do Brasil e clique no botão Continuar;
5)- Na próxima janela, marque a caixa de opção Instalar esse programa de terceiros e clique no botão Continuar;
6)- Na próxima janela, escolha a opção Não quero conectar a uma rede sem fio agora e clique no botão Continuar;
7)- Na janela Tipo de instalação, escolha Opção avançada e clique no botão Continuar;
8)- Na próxima janela, será apresentada a formatação atual do disco rígido (HD). Veja que temos uma partição sda1 (ntfs) de 104.9 MB (informações do sistema operacional Windows 7) e outra sda2 (ntfs) de 119.9 GB (partição na qual o Windows 7 está instalado). Selecione, então, a partição sda2 (ntfs) e clique no botão Alterar;
9)- Vamos separar para o sistema operacional Ubuntu 12.04 uns 40 GB (40000 MB) de espaço livre. Então, 119928-40000=79928 MB (veja que é um novo espaço em disco para o Windows 7). Na janela Editar partição, digite no campo Novo tamanho da partição em megabytes (1000000 bytes) o valor de 79928 (valor encontrado na subtração) e clique no botão OK;
10)- Na pergunta "Gravar as mudanças anteriores em disco e continuar?", clique no botão Continuar;
11)- Selecione o espaço livre de 40000 MB e clique no botão Adicionar;
12)- Vamos criar a partição /swap. Digite no campo Novo tamanho da partição em megabytes (1000000 bytes) o valor de 2048 (2 GB de swap são suficientes para a maioria), no Usar como escolha a opção área de troca (swap) e clique no botão OK;
13)- Selecione o espaço livre de 37952 MB e clique no botão Adicionar;
14)- Vamos criar a partição /. Para os arquivos do sistema Ubuntu 12.04, 10 GB é um tamanho suficiente. Digite no campo Novo tamanho da partição em megabytes (1000000 bytes) o valor de 10952, em Usar como selecione Sistema de arquivos com "journaling" ext4, em Ponto de montagem escolha / e clique no botão OK;
15)- Selecione o espaço livre de 27000 MB e clique no botão Adicionar;
16)- Vamos criar a partição /home. Esta partição deverá ser a maior, pois ela armazenará todos os seus arquivos pessoais, portanto deixe o Novo tamanho da partição em megabytes (1000000 bytes) em 27000 (tamanho que sobrou), em Ponto de montagem selecione a opção /home e clique no botão OK;
17)- Observe como ficou a lista de partições e clique no botão Instalar agora;
18)- Defina as suas informações pessoais, marque a opção Iniciar sessão automaticamente e clique no botão Continuar;
19)- Na tela Onde você está?, clique na sua região do mapa e depois no botão Continuar.
20)- Escolha o seu Layout do teclado e clique no botão Continuar;
21)- Escolha uma imagem existente ouTire uma foto e depois clique no botão Continuar;
22)- Como não temos contas para importar, então vamos clicar no botão Continuar;
23)- Agora é só deixar a instalação do Ubuntu 12.04 acabar;
24)- Quando terminar a instalação, você deverá dar um clique no botão Reiniciar agora.
Pronto! Agora todos os seus arquivos pessoais estarão na partição /home, enquanto os arquivos do sistema estarão todos na partição / (raiz), possibilitando uma futura atualização do seu Ubuntu 12.04 para 12.10, 13.04, 13.10 e por aí vai, sem a necessidade de conferir os backups, passar eles para um pendrive e depois copiar todos esses arquivos novamente para a pasta /Documentos logo após a instalação do novo sistema. Trabalhoso, não é mesmo? Então vamos seguir este tutorial e boa sorte!
Acompanhe a nossa dica de como atualizar a versão do Ubuntu com a presença da partição /home.

Origem da Palavra Ubuntu
02 de Julho de 2012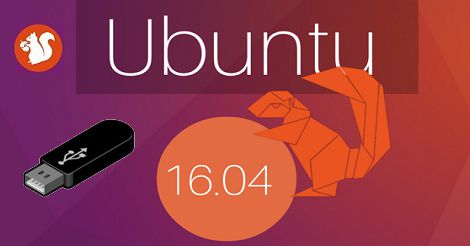

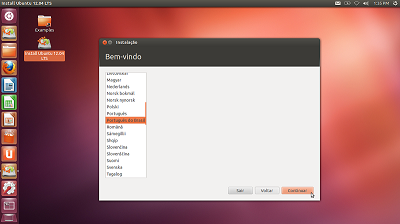
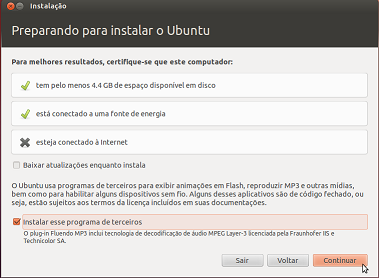
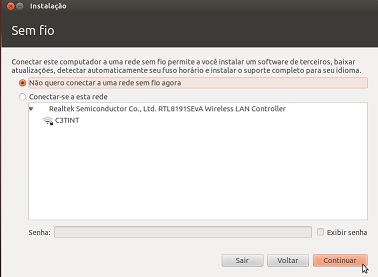
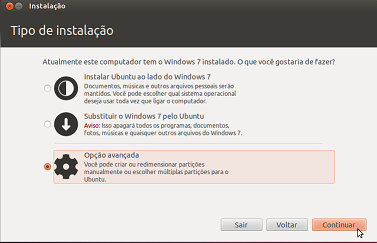
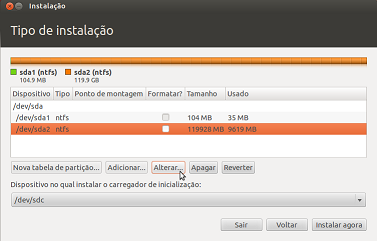
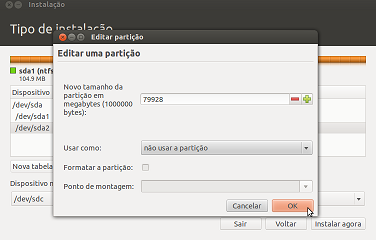
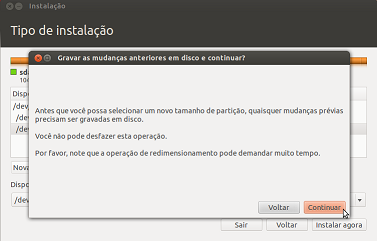
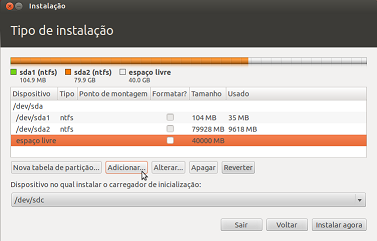
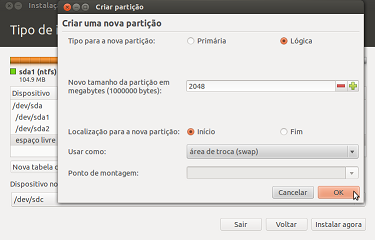

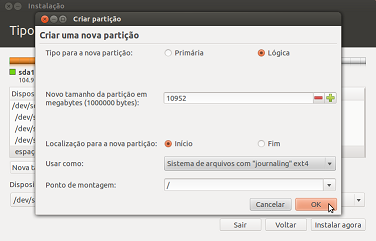

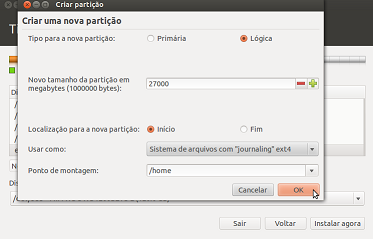
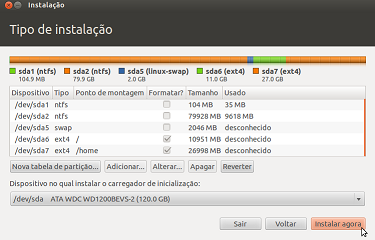

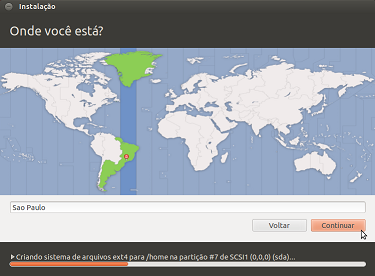
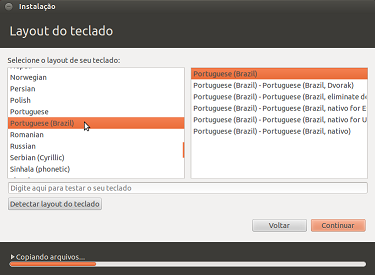
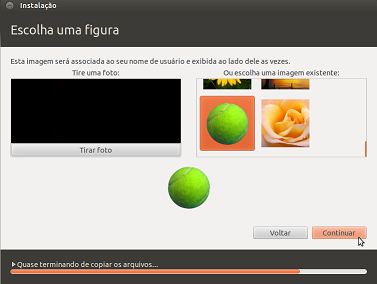

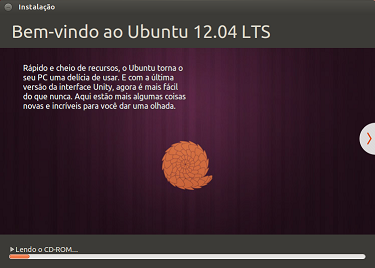
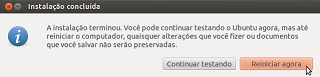

 Iremos explicar como você deverá proceder para instalar o Ubuntu 12.04.1 em um computador sem sistema operacional (instalação única do Ubuntu). Você irá precisar de um CD/DVD ou pendrive de instalação do Ubuntu 12.04.1 que tenha a função de boot (inicialização) e um PC com as configurações necessárias.
Iremos explicar como você deverá proceder para instalar o Ubuntu 12.04.1 em um computador sem sistema operacional (instalação única do Ubuntu). Você irá precisar de um CD/DVD ou pendrive de instalação do Ubuntu 12.04.1 que tenha a função de boot (inicialização) e um PC com as configurações necessárias. Nesta dica, ensinaremos como mudar a ordem de inicialização dos sistemas operacionais instalados em seu computador, deixando o Windows em primeira opção do boot e o Ubuntu 11.04 em segunda, tudo isso em 5 passos super fáceis de seguir.
Nesta dica, ensinaremos como mudar a ordem de inicialização dos sistemas operacionais instalados em seu computador, deixando o Windows em primeira opção do boot e o Ubuntu 11.04 em segunda, tudo isso em 5 passos super fáceis de seguir.
